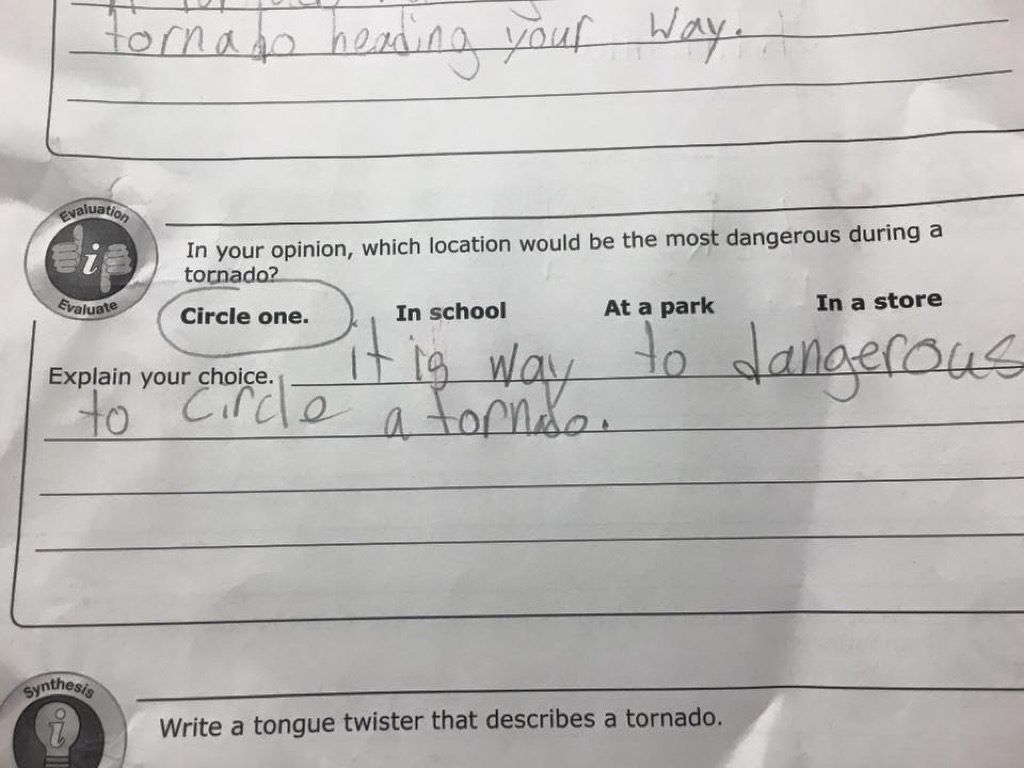Lukemattomien ihmisten kanssa työskentelee yhtäkkiä kotona ja erotettu rakkaistaan koronaviruspandemia , videoneuvottelusovellukset, kuten Zoomaus on tullut osa jokapäiväistä elämää monille meistä. Suositussa videopuhelupalvelussa on kuitenkin enemmän kuin mitä näkee. Itse asiassa on olemassa joitain nerokkaita tapoja tehdä jokaisesta kokouksesta ja virtuaalisesta hangoutista tehokkaampi ja jopa hauska, rakennettu suoraan alustalle, josta edes tavalliset käyttäjät eivät todennäköisesti tiedä. Tässä ovat jo käyttämiesi muiden sovellusten integroimisesta tapoihin herättää itsesi ennen puheluiden vastaanottamista. Tässä ovat Zoom-vinkit ja vihjeet, jotka sinun on tiedettävä nyt - ja kuinka niitä käytetään. Löydät lisää tapoja hyödyntää näitä kokouksia parhaalla mahdollisella tavalla Tehokkaiden videoneuvottelupuhelujen tehtävät ja haitat .
1 Korjaa ulkonäköäsi.

iStock
Jos meikkiä, hiusten harjaamista tai jopa päivittäisiä suihkuja on pudonnut tien varrelle siitä lähtien, kun aloitit itsensä eristämisen, et ole yksin. Jos kuitenkin haluat silti katsoa kootuksi Zoom-kokouksiasi varten, on helppo tapa väärentää se.
“Voit levittää virtuaalimeikkiä ja tehdä ihostasi paremman valitsemalla 'Kosketa Oma ulkonäkö' -vaihtoehto kohdassa Videoasetukset, sanoo Ethan Taub , Digitaalisten rahoitusyhtiöiden toimitusjohtaja Maalivahti ja Lainaus . Ominaisuus pehmentää kasvojesi tarkennusta, jolla on imarteleva vaikutus.
2 Tallenna kokouksesi.

Shutterstock / Rido
Kun vietät koko päivän kokouksissa ja niiden ulkopuolella - etenkin kun kotiympäristösi lisää sekoitukseen - on todennäköistä, että jotkut yksityiskohdat liukastuvat halkeamien läpi. Onneksi on kätevä Zoom-ominaisuus, jota voit käyttää kannettavan tietokoneen hajoamisen sijaan.
'On erittäin helppoa ... tallentaa kokouksia ilman ulkoista sovellusta', selittää Hamna Amjad , projektipäällikkö teknologiayrityksessä DSRPT .
Voit tehdä tämän napsauttamalla Oma kokousasetukset ja sitten Tallennus-välilehteä. Alta löydät vaihtoehdon ota paikallinen tallennus käyttöön . Kun olet kokouksessa, napsauta zoomauksen päänäytössä kohtaa Tallenna tähän tietokoneeseen, jolloin voit siepata kokouksen. Jos kuitenkin olet kokouksen vieras, sinun on varmistettava, että isäntä sallii näytön tallennuksen ennen kokouksen alkua. Ja on vain hyvä tapa antaa muiden puhelun osallistujien tietää, että tallennat myös.
3 Tee transkriptio kokouksestasi.

iStock
Etkö halua katsella jo istuneen kokouksen näytelmiä? 'Voit saada transkriptioita kokouksistasi, eli ääni- tai videotallenteidesi tekstitiedostoja', toteaa Amjad ja lisää, että tämä ominaisuus on käytettävissä vain maksetuilla Zoom-tileillä. Lisäksi tallenteet on tallennettava pilveen jälkikäteen, jotta automaattinen transkriptio toimisi.
Vastaanottaja anna Zoom-kokouksesi transkriptoida , siirry Tilin asetukset -kohtaan Pilvitallennus. Napsauta Advanced Cloud Recording Settings -valikossa 'Audio Transcript' ja osoita 'Save'.
Muista, että automaattiset transkriptiopalvelut eivät ole aina täydellisiä ja niillä voi olla ongelmia etenkin oikeiden nimien tai tiheiden teknisten termien kanssa.
4 Synkronoi Google-kalenterisi kanssa.

Shutterstock / Jarretera
Jos teet suurimman osan tiimityöstäsi Googlen kautta, Google-kalenterin lisäosa voi auttaa sinua integroimaan zoomauspuhelut saumattomasti nykyiseen aikatauluusi.
Voit tehdä tämän kirjautumalla sisään Google-järjestelmänvalvojalle tai henkilökohtaiselle Google-tilillesi, siirtymällä G Suite Marketplaceen, siirtymällä kohtaan 'Zoom for Google Calendar' ja asentamalla lisäosa. Ja kun palaat työskentelemään poissa kotoa, voit jättää hyvästit näille 5 asiaa, joita et enää koskaan näe toimistossasi koronaviruksen jälkeen .
5 Jaa kokouksesi breakout-huoneisiin.

Shutterstock / Rawpixel.com
Liian monien ihmisten puhuminen yhdellä Zoom-puhelulla voi tehdä lähes mahdottomaksi seurata mitä tapahtuu. Jos haluat keskustella jostakin pienemmässä ryhmässä, käyttämällä Breakout Room -ominaisuutta voi auttaa rajoittamaan häiriötekijät pääryhmään.
'Kokouksen isäntä voi jakaa kokouksen osallistujat näihin erillisiin istuntoihin automaattisesti tai manuaalisesti ja vaihtaa istuntojen välillä milloin tahansa', Amjad kertoo. Aloita siirtymällä kohtaan Tilinhallinta ja napsauttamalla Asetukset. Napsauta Kokous-välilehdessä 'Breakout Room' ja varmista, että tämä vaihtoehto on käytössä. Jos et voi tehdä tätä, varmista, että kokouksen järjestelmänvalvoja on ottanut tämän asetuksen käyttöön kokouksessasi.
6 Tervetuloa vieraasi odotushuoneeseen.

Shutterstock / fizkes
Jos isännöit Zoom-kokousta, omistaa odotushuoneen tila missä jokainen voi viettää aikaa, kunnes jokainen kutsuttu henkilö saapuu. Tämä on pohjimmiltaan ruutu, joka kertoo kaikille, että kokous alkaa aina, kun isäntä sanoo niin, mikä eliminoi ne hankalat pikkupuhelun minuutit, joita varhaislintujen on kestettävä ennen kuin muu ryhmä kirjautuu.
Ota tämä ominaisuus käyttöön avaamalla Asetukset-välilehti ja napsauttamalla Kokouksessa. Vieritä alas 'Odotushuone' -ominaisuuteen ja aktivoi se liu'uttamalla painiketta. Kun luot kokouksen tulevaisuudessa, sinulla on mahdollisuus ottaa käyttöön odotushuone ja kutsua tietyt kokousvieraat kyseiseen odotushuoneeseen. Ja jos haluat muuttaa uraa, löydä nämä 7 etätyötä, joita et tiennyt, oli olemassa .
7 Aseta virtuaalinen tausta.

Shutterstock / Vaihteisto
Etkö halua suoristaa työtilaa ennen seuraavaa Zoom-kokousta? Siellä on helppo tapa piilottaa sotku tai vain elävöittää keskustelua: lisää virtuaalinen tausta ! Voit laittaa kaiken haluamasi taakse, vuorijonosta pentueiden pentueeseen, lempitelevisio-ohjelman hangoutiin.
Siirry Tilin asetukset -kohdassa Kokous-välilehdelle, josta löydät tämän vaihtoehdon. Varmista, että tämä asetus on käytössä, siirtämällä painike Käynnistä-asentoon. Kun olet kokouksessa, voit ottaa nämä taustat käyttöön napsauttamalla ylös / alas-nuolta Käynnistä / Pysäytä-ominaisuuden vieressä. Vieritä alas kohtaan Valitse virtuaalinen tausta, ja valitsemasi tai lataamasi kuva näkyy takanasi. Ainoa huomautus on, että tietokoneellasi on oltava tietyt tekniset tiedot, jotta tämä ominaisuus toimisi.